/cdn.vox-cdn.com/uploads/chorus_image/image/55165143/mswindows2_2040.0.0.jpg)
In this article we show step by step how to recover deleted files Windows 10 free and in a straight forward way. We show multiple methods ranging from the simplest case of how to recover normally deleted files (from the Recycle Bin), and we help you with the more serious case of recovering permanently deleted files not found in the recycle bin. Read on below of click to jump to that section.
Introduction
Doh! I deleted my file! Does this sound familiar? Then read on!
If you know all about deleted files and the Recycle Bin, then you might want to skip on down to the start of the procedure.
Microsoft knows that anyone can delete files at some point and find they need them back later. They created an extra step in the deletion process. This means normally deleted files are moved to a (semi) hidden storage location called the Recycle Bin.
For all other purposes the files appear to be deleted, but they are in fact relocated to the Recycle Bin. This gives you a second chance to recover deleted files in Windows 10. It is similar in older versions of Windows (although Microsoft tried a different way built into Windows 7 that seems to have been discontinued, as it required configuration for most installations and was not widely used).
So in summary, thanks to Microsoft you have a second chance to easily recover deleted files in Windows 10, for free (without software). See further below for more background on how deleting of files works in Windows.
Lets find those deleted files and get your data back!
Before going any further I’d also like to help those of you have somehow deleted the file right out of the recycle bin. If you have deleted files from the recycle bin, see our article to help you here.
Find Deleted Files
Find Deleted Files
Find Deleted Files
To find deleted files, you can follow steps 1 to 3 set out below. Further steps below show you how to recover specific files or recover all of them.
How to Recover Deleted Files -Windows 10 -Free (from Recycle Bin)
Step 1: Search on your desktop for the Recycle Bin.
The Recycle Bin is a Windows location in which all your normally deleted files are stored.

Recycle Bin icon
It looks like the small icon shown at right, if that helps!
This is how it looks when there is something in it.
TIP: If you are using a Surface Pro or other tablet in ‘Tablet Mode’, it might be more difficult to find the recycle bin. Exit tablet mode to see the desktop, to see if that helps show the icons on the desktop.
TIP: If you can not find the recycle bin, you can make it show by following the article here: Easy Recycle Bin Recovery Guide (this link will try to open in a new tab so you can continue reading here).
When you hover over the recycle bin with your mouse, it shows a description “Contains the files and folders that you have deleted” and looks like the one shown in the image below.
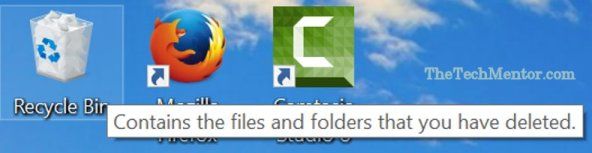
Step 2: Open the Recycle Bin
Double click to open the Recycle Bin, or click once to select the icon and press <Enter> on your keyboard. Double tap on the icon on a tablet.
This is where you find deleted files on Windows.
Step 3: Search in the Recycle Bin for the Files You Want to Recover
The view you get when the Recycle Bin is open, is something very similar to File Explorer (if you ever use that App).
NOTE: That’s because you are viewing the deleted file storage location using a tailored version of File Explorer. If you need any more proof see the image below. It shows that you are actually viewing the Recycle Bin using File Explorer, when you hover your mouse over the File Explorer icon on the task bar. (You can see this is when you already have the Recycle Bin open.)
Okay, so I admit, maybe that is too much information. I think it is handy to understand just to help you know your way around Windows 10 just that little bit better.
Your files are shown in the part of the window to the right, below the heading icons and search bar. Your files will be shown in one of a number of ways. They might be shown as icons, with images for pictures and program icons for software files, as below.
Alternatively your deleted files might be shown in ‘Details’ view, where they are listed along with a column showing the original location of the file and date deleted. This is a handy view to help you find and recover deleted files if you know the date they were deleted.
TIP: To change view, click on the ‘View’ tab and select say ‘Details’ if you’d like to see data about your deleted files. Once done, you can click back on the ‘Manage’ Tab (immediately below ‘Recycle Bin Tools’).
Step 4: Select the Files you want to Recover
You might have only deleted a few files and want to recover all files. In this case do the following.
You can click ‘Restore All Files’ to recover deleted files -Windows 10 allows you to restore all files without selecting them first using this method.
Otherwise you can select one or more files.
Click any file in the list once and that single file is highlighted.
NOTE: When you select one of more picture files in the Recycle Bin, the tabs at the top automatically change to show ‘Picture Tools’. This is automatic because it is programmed into File Explorer in Windows 10 (now you might understand see why we make that note above). However it is of no use to recover deleted photos. To do this continue below.
To select several adjacent files, click the first file then hold down the <Shift> key and click the last file in the group.
To select non-adjacent files, click the first file then hold down the <Ctrl> key and click on each other file you also want to select. This can be used to leave gaps so you do not recover all deleted files.
Step 5: Click the ‘Restore Selected Items’ Icon to Recover Deleted Files
If you hover over the Icon that looks like a page and a green arrow with the words ‘Restore Selected Items’, it will show a post-in note that explains it will “move the selected items to their original locations on your computer.
This is another good reason why it helps to have viewed these deleted files in ‘Details’ view and to have noted their original location before you do this step.
Click the Icon that looks like a page and a green arrow with the words ‘Restore Selected Items’ to recover deleted files you have selected.
The selected files will disappear from the Recycle Bin and return “whence they came”!
WARNING! Do not click ‘Empty Recycle Bin’.
If you hover over the Recycle Bin Icon in this view (top left) a note will appear to explain that if you click this icon, you will permanently “Delete all items in the Recycle Bin”.
If you do this by mistake, or you need to do it to clear up disk space, be warned that you will find it more difficult to recover deleted files. This makes the files permanently deleted. It is hard to recover permanently deleted files, but not impossible. At TheTechMentor.com we show you how to do this too.
Do Not Delete Your Files Like This:
Warning: Some people get into the habit of using a special command to delete files in Windows 10. It is explained below.
Using the Shift Delete Method
If you want to delete files so they bypass the Recycle Bin and are immediately permanently deleted, you can use the Shift Delete method.
Select the file or files you want to permanently delete and hold down the <Shift> key and then press your <Delete> key or <Backspace> key.
Files deleted in this way will not be found in the Recycle Bin. It is as if you have deleted a file normally then gone into the Recycle Bin and selected it and pressed delete again, or clicked the ‘Empty Recycle Bin’ icon. Gone and not easy to recover.
But it is not impossible to recover deleted files that have been removed with the ‘Shift Delete’ method. (See below how to get these back.)
Some people think they are helping their computer by not blocking up the memory with shift-delete. This is not really true. There may be some valid reasons for deleting files this way, depending on your needs, but this is not one of them.
For most people, please do try not to develop a habit of using this method to permanently delete files. It is unnecessary for most people and will only cause you difficulty.
No matter how your files have disappeared, if they are not in the Recycle Bin it is time to call in the big guns of data recovery.
Background
Immediately below we give some background to how file deletion works in Windows.
There are many ways to delete files. You may have simply deleted files in file explorer. You may hit an ‘X’ symbol in a photo viewer or other App, which was intending to indicate delete rather than what it most-often means – to close.
You might hit a delete button adjacent to the button you really wanted in a case of “rapidis clickus” or simply miss the correct button. With tablet devices like the Surface Pro, it sure is easy to do with ever increasing resolution pushing the buttons closer together and making them tinier on-screen. I dare say we’ve all done it at some point.
No matter how you did it, in the case of simply deleted files we help you step by step assisted by the screen shots below.
Sometimes, particularly when you realised immediately as it happens, you can just click an “Undo” button if supplied.
Alternatively (and depending on the program or App) you might be able to use the Windows 10 shortcut of <Ctrl> (key) combined with the <z> key on the keyboard (this keyboard short cut is often just shown as <Ctrl> <z> or <Ctrl> + <z>, or even <Ctrl> + <Z> although there is no use for the shift key.
However if you deleted it a while ago, and it wasn’t your last operation, then ‘Undo’ will not work for you.
Recover Deleted Files Not in the Recycle Bin
Once you have permanently deleted files, they are invisible to Windows.
In practice though, it is only the indexing of the file and first part of the file that is removed. This allows windows to reuse that space in memory to write other data, to that block of memory.
This is why it is crucial to not write more data or save any more files, if you want to recover permanently deleted files. Similarly you should minimize any activity on your Windows 10 computer. The bulk of the file remains hidden until it is overwritten.
There are a number of software programs you can use to recover deleted files in Windows 10.
Some are:
- Restoration (recover deleted files Windows 10 free)
- Recuva (recover deleted files Windows 10 free)
- Mac Data Recovery (not for Windows, rather for Apple Mac computers, included for completeness of the list).
To see details on how to recover deleted files Windows 10 or Mac like this, see the following article: How to Restore Deleted Files after Emptying the Recycle Bin (Opens in a new tab).
Note: Mac Data Recovery allows you to recover deleted files and is free to check if your files can be identified and payment required for recovery of larger deleted files (as explained in the above article).
Summary of How to Recover Deleted Files -Windows 10
If you have deleted some files in a normal way, then you can recover deleted files in Windows 10 from the recycle bin for free. If you have permanently deleted files after emptying the Recycle Bin, you have a tougher or more involved job on your hands. Step by step instructions with screen copies are given above and in the referenced articles to make it easy for you to recover deleted files – Windows 10 free and Mac potentially for a fee.


No comments:
Post a Comment