Windows passwords are meant to keep unwanted users off your computer. And because of this, Microsoft doesn’t make it easy to reset them when they are lost or forgotten. In the following article I would like to walk you through using a tool to reset a Windows password when there is no other way into the machine. This method works on Windows XP, Windows Vista, Windows 7, and Windows 8.
Step 1: Download Hiren’s BootCD. Once it’s finished, double-click the zip file to extract it. You will then need to burn the ISO file to a writable CD using a program like Free ISO Burner.
Step 2: Insert the CD into the computer that needs its password reset and boot from it. You may have to change the computer’s boot order in the BIOS in order to boot from the CD.
Step 3: If you boot from the CD successfully, you should see a Hiren’s boot menu. Choose “Mini Windows XP” and hit enter.
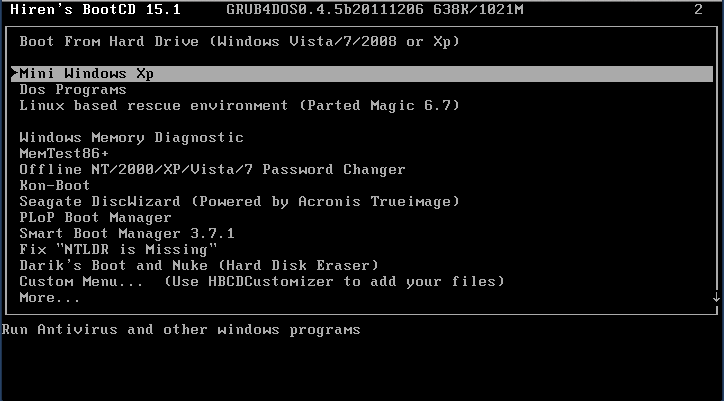
Step 4: Once the machine boots into the Mini Windows XP interface, click on the Start menu and select the “HBCD Menu”. This will launch the Hiren’s BootCD Program Launcher.
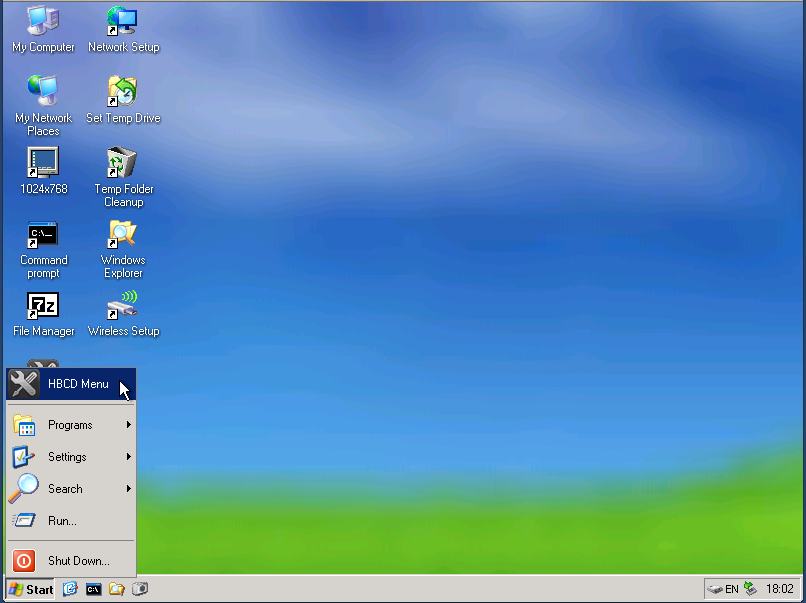
Step 5: When the Hiren’s BootCD Program Launcher opens, click on the “Programs” menu, select “Passwords / Keys”, select “Windows Login” and then open “NTPWedit”.
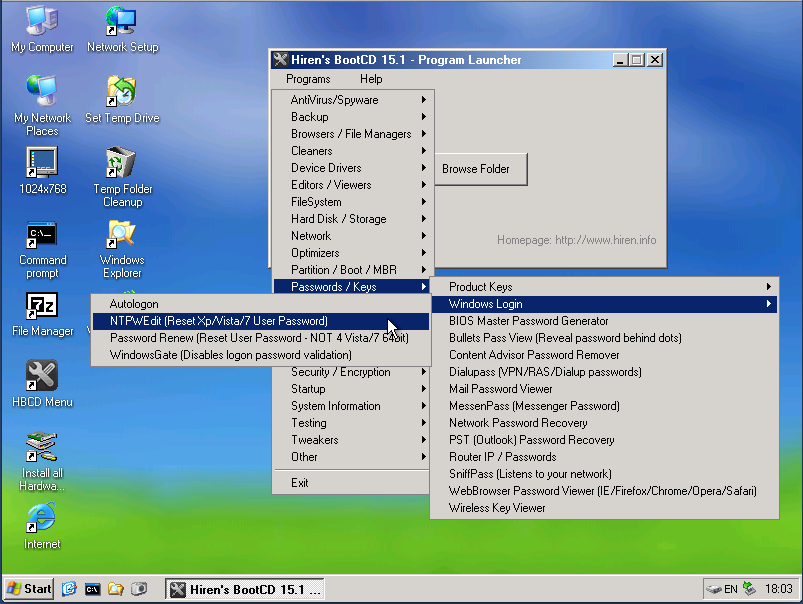
Step 6: When NTPWedit opens, you will notice that there are no user accounts listed. Because Mini Windows XP creates a virtual C drive to boot from, you will need to change the “Path to SAM File” to the D drive instead of the C drive. Leave the rest of the path the same, only change the drive letter. Once you change it, click the “(Re)open” button to list the accounts.
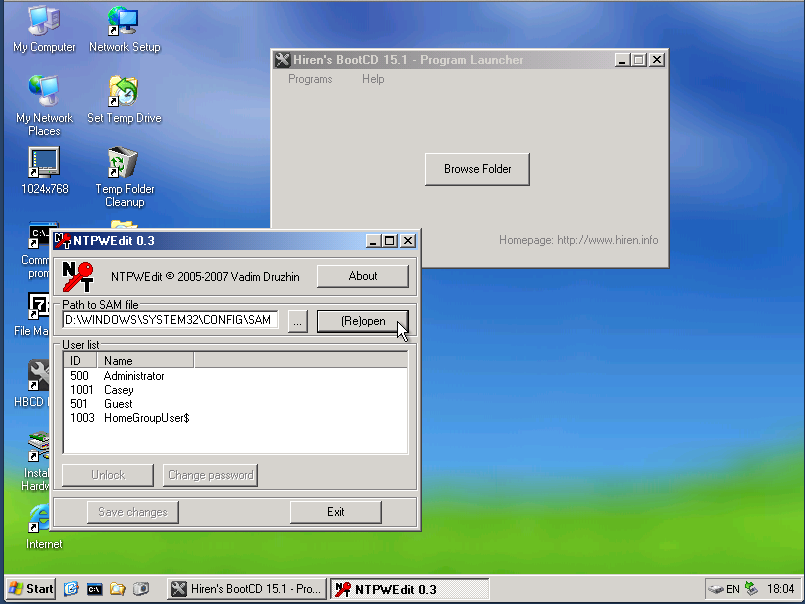
Step 7: Now select the user account that needs its password reset and click the “Change password” button.
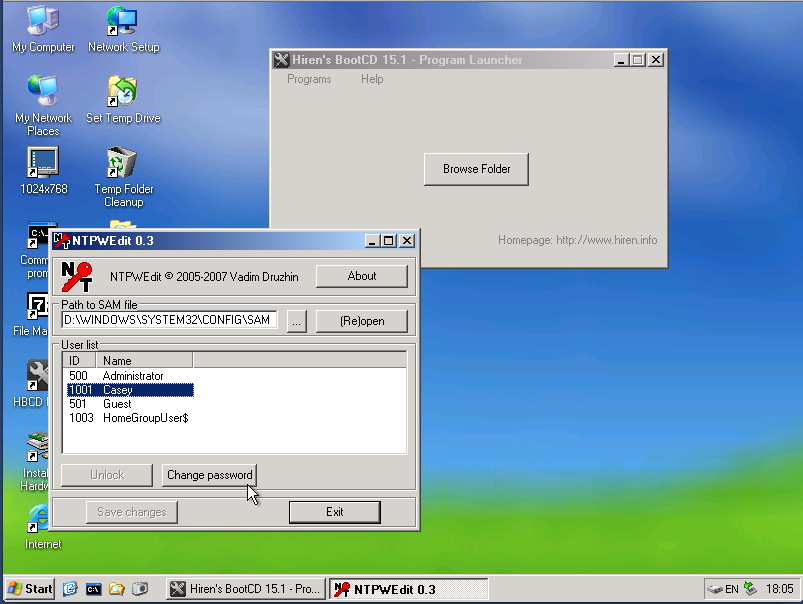
Step 8: When the “Change password” window opens, leave the password fields blank and click OK.
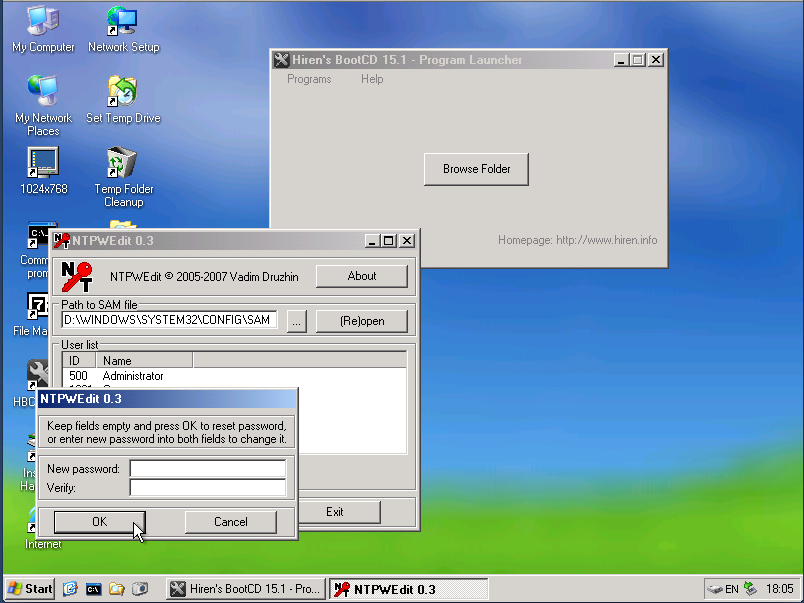
Step 9: If the account is locked, click the “Unlock” button as well. Now click “Save changes” and then click “Exit”.
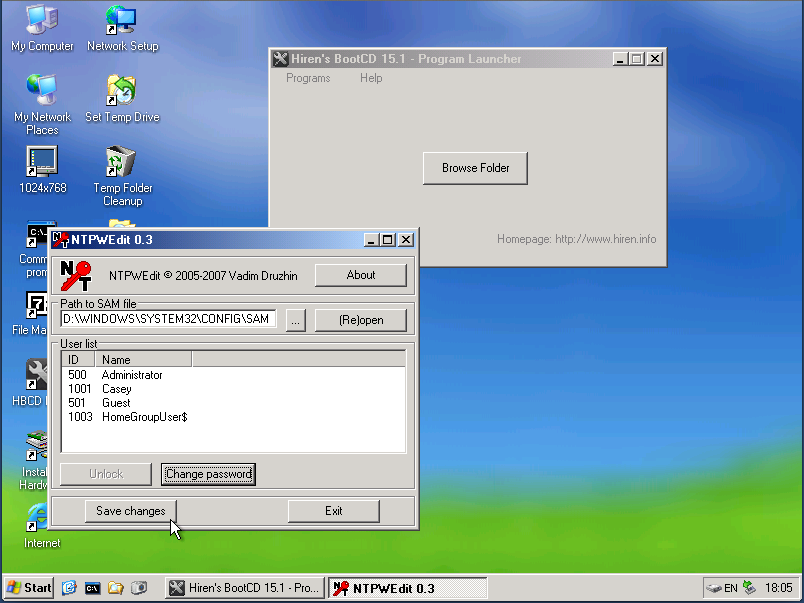
Step 10: You are now ready to reboot the machine. Click the Start menu, select Shut Down, and then Restart. If the password reset was successful then you should be able to log into the computer without a password.
If the NTPWedit password reset method is unsuccessful, Hiren’s BootCD also contains Offline NT Password Changer, another good password reset utility. This method is more advanced though as its command line driven. If you want to try this method, simply choose “Offline NT Password Changer” from the Hiren’s boot menu instead of Mini Windows XP and follow the steps.
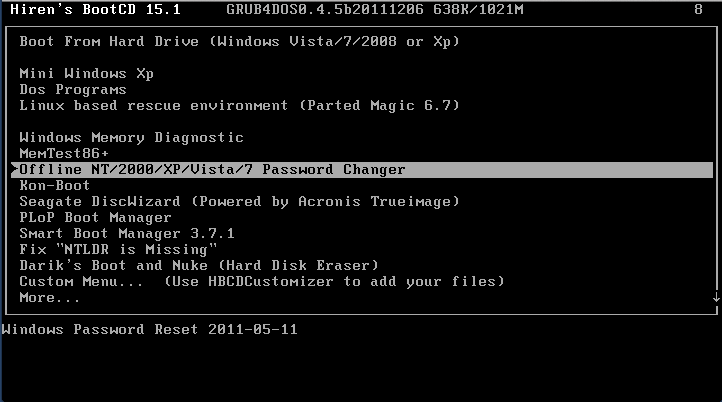


No comments:
Post a Comment