
You might think you know everything about how to use your iPhone camera. After all, how hard can it be? You just point and shoot, right?
Well, yes. But there’s more to it. Of course, you should apply some basic photography principles to get the best possible shot, but there’s also far more to the iPhone camera than meets the eye.
Here are seven of the best iPhone camera hacks that you must try.
1. How to Turn Off the Camera Sound on iPhone
Most smartphones—the iPhone included—make a shutter noise when you take a photo. It alerts you (and those around you) that fact a photo has been taken, while simultaneously harking back to a more traditional era of photography.
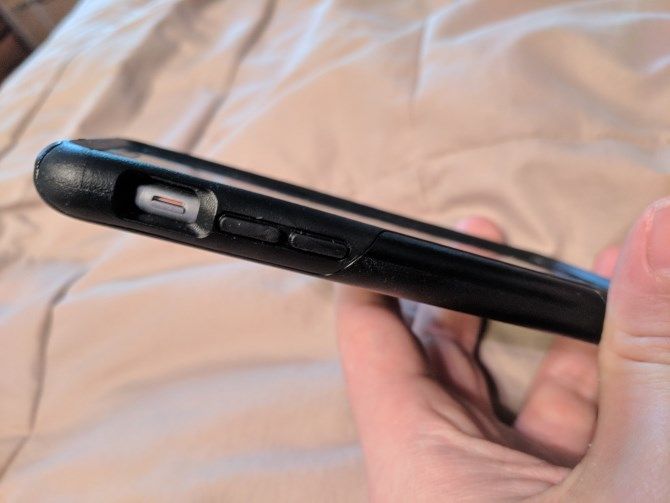
You can also use the volume down button to mute the sound. Again, make sure you do it before you open the camera app. Once open, the volume keys make the iPhone take photos in Burst mode.
Note: In some East Asian countries, such as Japan and Korea, the law requires all smartphone camera shutters to make a noise. If you live in one of these regions, even the tips described above will not override the sound—it’s hard-coded by the manufacturers.
2. How to Set a Timer on the iPhone Camera

The first trick you should utilize if you want to take great selfies is to ditch the whole straight arm routine. Instead, place your iPhone on a nearby surface and use the timer.
This timer feature is one of the most underused iPhone camera hacks. It’s particularly useful when you’re trying to take a photo of a large group—the typical selfie approach is sure to cut someone off in their midriff.
Using the iPhone camera’s timer is easy:
- Open the Camera app.
- Press the Timer icon in the upper right-hand corner.
- The first press will set the timer for three seconds; the second press will set it for 10 seconds.
- Tap the shutter.
The iPhone’s flashlight will flash every second, then flash rapidly for the final three seconds. It will take images in Burst mode.
3. How to Zoom In on the iPhone Camera
One of the most well-known iPhone camera hacks is the standard optical zoom feature. Just open the Camera app and pinch with two fingers to zoom in. A “reverse pinch” with two fingers will zoom out.
However, did you know that digital zoom is also available? On the iPhone X, 10x zoom is available on photographs, with 6x for videos.
To use the digital zoom, press the 1x icon at the bottom of the screen. Keep tapping to toggle through the different zooms.
4. How to Scan a QR Code With the iPhone Camera

Since Apple rolled out iOS 11 in late 2017, iPhones have had the ability to scan and read QR codes natively. Previously, you needed to use a third-party QR reader.
In case you’re not aware, QR codes are like 21st-century barcodes. When scanned, they can direct you to a website, unlock coupons, reveal contact information, or even act as a ticket for a concert or festival.
Apple could not have made it any easier to scan QR codes with the iPhone camera. Just open the app and point the camera at the code. You don’t need to press the shutter or tell your device that it’s looking at a QR code.
Once your phone has scanned the code, it will provide you with an on-screen notification to access whatever information it contains.
5. How to Recover Deleted Photos in Camera Roll

Everyone accidentally deletes a photo from time to time. If you’ve inadvertently wiped images from your gallery or your iPhone’s camera roll, you have a few options to get them back.
If you’ve set up your iPhone to make backups in iCloud automatically, the simplest way to recover the lost images is to restore one of your backups and grab the content you want.
However, given iCloud’s meager 5GB of free storage, lots of people don’t make regular backups. If you don’t have any, you can check the recently deleted photos folder. You can find this by opening the Photos app, tapping Albums in the lower right-hand corner, and scrolling down to Recently Deleted.
Lastly, if the images aren’t in the Recently Deleted album, you can try to use third-party software. The success rate of the apps is hit-or-miss, but if you’re desperate, they are worth a shot.
Some of the most well-known third-party recovery apps include iMyFone and Dr. Fone. Sadly, they are not free.
To prevent it happening in the future, back up your photos to the cloud using a more generous provider. For example, Google Photos lets you upload an unlimited number of photos for free.
Note: If you’ve paid for additional iCloud storage, there are lots of ways to put your extra space to good use.
6. How to Disable the Camera on an iPhone

Did you know it’s possible to disable the camera on an iPhone entirely? It will stop people (like your children!) from using it to take unwanted photos. Best of all, the setting is password restricted, meaning your tech-savvy offspring cannot simply turn it on again at their leisure.
To disable the camera on an iPhone or iPad, open the Settings app and go to General > Restrictions. If you’ve entered the menu before, you will need to enter your restrictions passcode. If you haven’t, you need to make one first.
Next, scroll down the Camera listing and slide the toggle into the Off position. The camera app will now disappear from the home screen, and it will not show up in search results.
7. Enable the “Level” Feature


Taking a top-down or bottom-up shot on a smartphone is tricky. Typically, your phone will not be level with the floor or ceiling, so the image will look a bit distorted.
To remedy the problem, you should enable the iPhone camera’s Level feature. But how? It’s not immediately apparent; there’s no switch or toggle within the camera app itself.
Alas, don’t fret. Just follow these instructions:
- Open the Settings app.
- Select Camera.
- Turn on the Grid view.
That’s it; the on-screen level will now be visible. When your phone is perfectly level with the floor or ceiling, the crosshairs will turn from light yellow to gold.
Even More iPhone Camera Tips for You
We’ve touched on seven underused features that’ll let you hack your iPhone’s camera, but there are many more ways you can become a power user.
If you’d like to learn more, check some of the best iPhone camera accessories and iPhone camera settings that’ll help you take better photos.


No comments:
Post a Comment