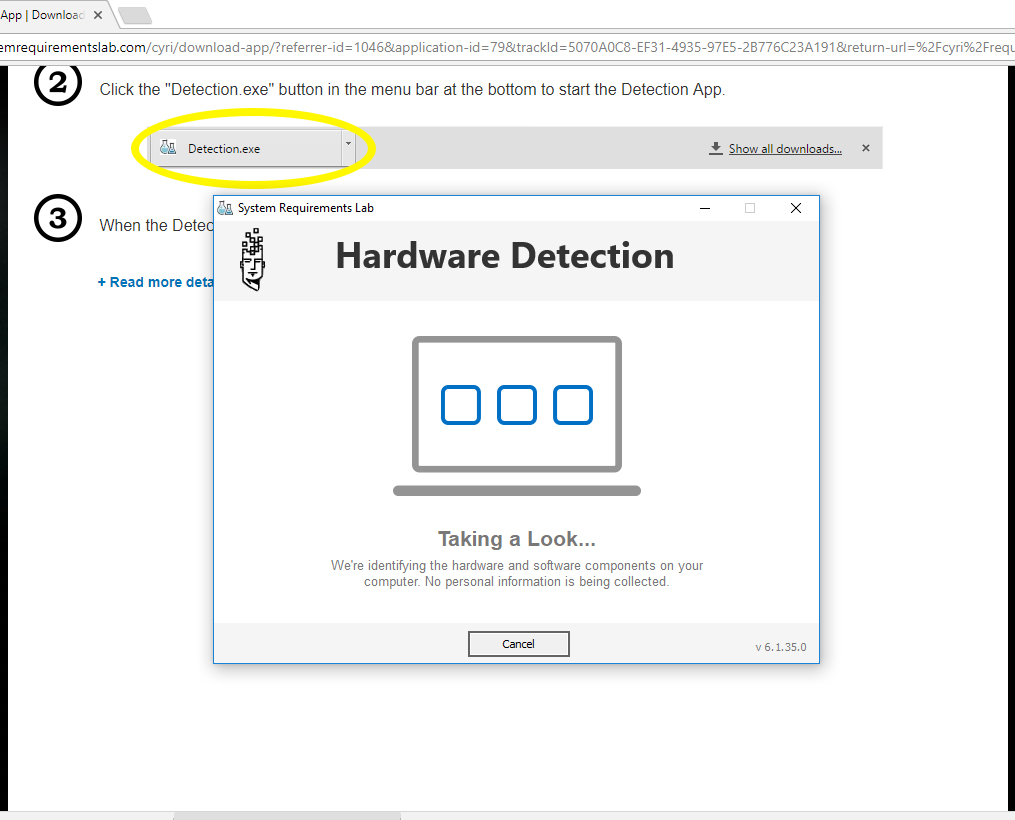
PC games are constantly upping the ante on graphics and sophistication — and as the games evolve, they also use up more and more of your system’s resources, eventually outpacing the capabilities of your machine. If you’re not sure whether your computer meets the specs for a game, it’s important to confirm before potentially spending over $60 on a title that won’t work.
So how do you confirm that your game of choice will work? Fortunately, this is quick and easy to do.

A game’s minimum and recommended requirements as listed on the developer’s site (source)
Game specs are split up into the “minimum system requirements” and “recommended specifications.” Both of these can easily be found on the game’s packaging or manufacturer’s website. You can then determine whether your computer meets the specs of the game, either directly in Windows 10 or through system-check sites like Can You Run It.. Let’s look at both options.
How to find out if your computer meets the specs for a PC game
Through Windows 10
You need to know exactly what hardware your computer has installed in order to crosscheck it against the requirements for your particular game. This information is available in the System subsection of Windows Settings. Here’s how to get there.
1. Open the Start Menu
Press the Start button on the lower left of your desktop.
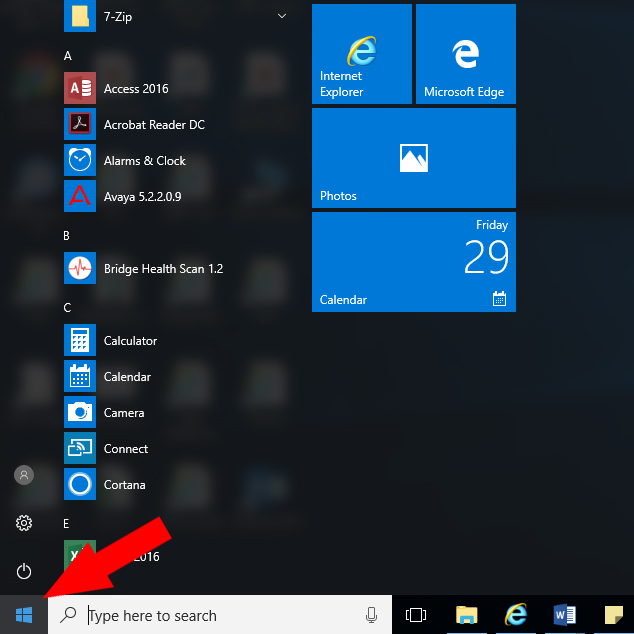
A menu will appear, as shown above, displaying a dropdown with some of your programs (“apps”) and other icons.
2. Navigate to the Settings page
Click the gear-shaped icon to access your computer’s settings options.
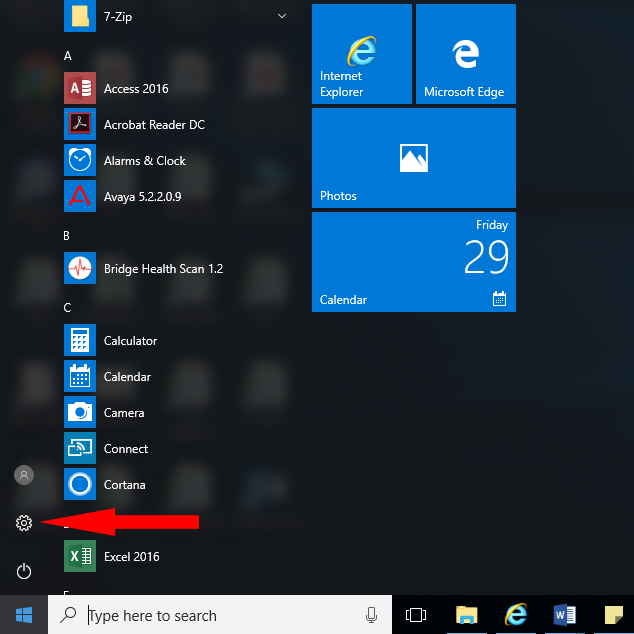
This button will open the Windows Settings screen I mentioned earlier. From there, you’ll see different icons that allow you to perform a variety of functions.
3. Open the System section
Below is what your Windows Settings section will look like. Select the System icon.
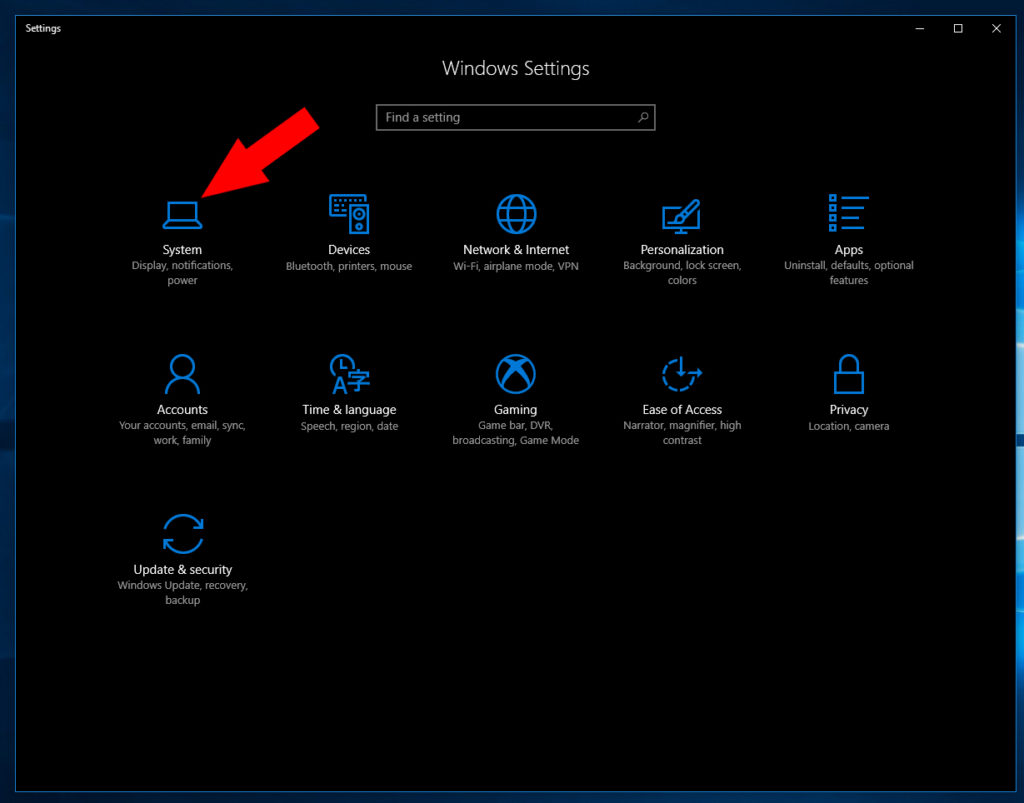
When you open the System section, the Display heading at the top of the left-hand list will be selected by default. Conveniently, this is where we want to be at this point.
4. Find the processor, RAM, and system type
Now we need to see if our hardware fits the bill.
To see a partial list of your computer’s specs, click the About option at the bottom of the Display section’s list.
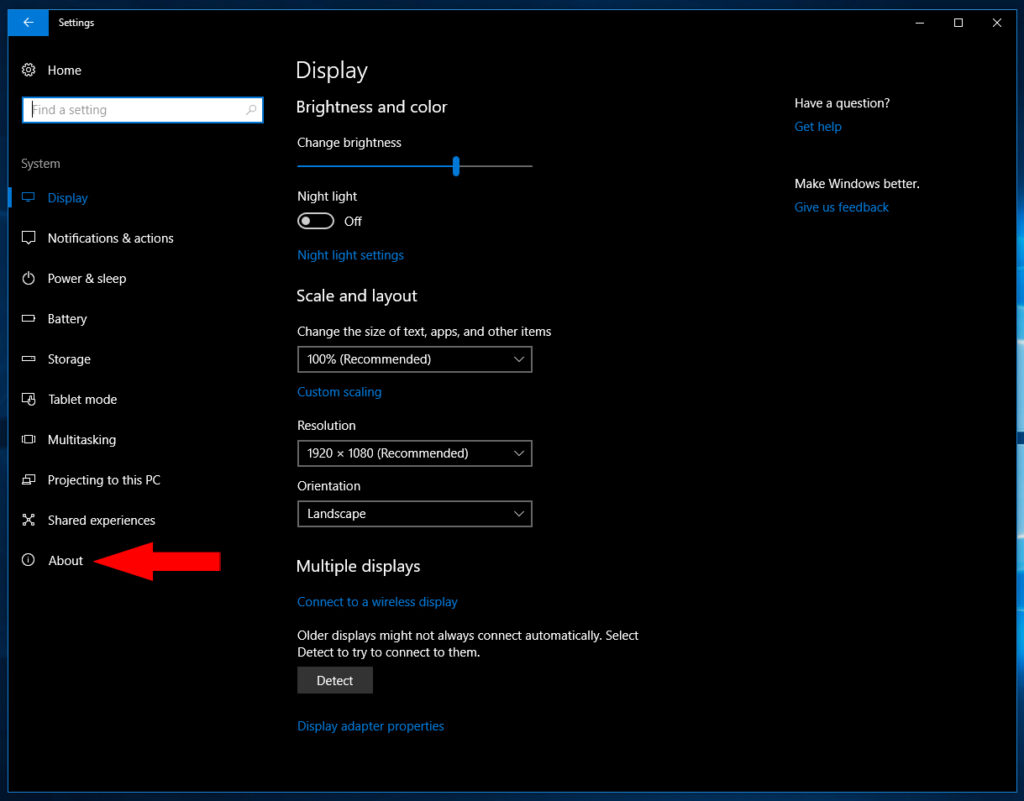
Once you click the About option, you’ll see the screen pictured below.

This lists some of the relevant hardware. You don’t need to know everything on that list to check if your computer meets the specs for a game. We’ll discuss which ones to look for.
Processor: The processor is responsible for a lot of different things, including running your game. If your processor isn’t fast enough to meet the minimum requirements, then the PC won’t be able to keep up with the game’s demands.
Note: Some manufacturers will list this as the “CPU” in their system requirements section. If you’re not sure, it’s easy to identify. Just look for the keywords Intel or AMD.
Installed RAM: Games need a certain amount of system resources to run, RAM being one of them. If you don’t meet the minimum RAM requirements, your game will experience crippling lag (or not run at all). Make sure the RAM listed in the game requirements is at least identical to what you see in the About screen.
System Type: Without getting too technical, this refers to a category of processor. While some systems will say “32-bit,” modern games typically require a 64-bit version.
The good news is that if your computer has more than 4GB of RAM, then the processor needs to be 64-bit. No PC capable of running newer games would have 4GB or less.
Now, let’s crosscheck these with our game.
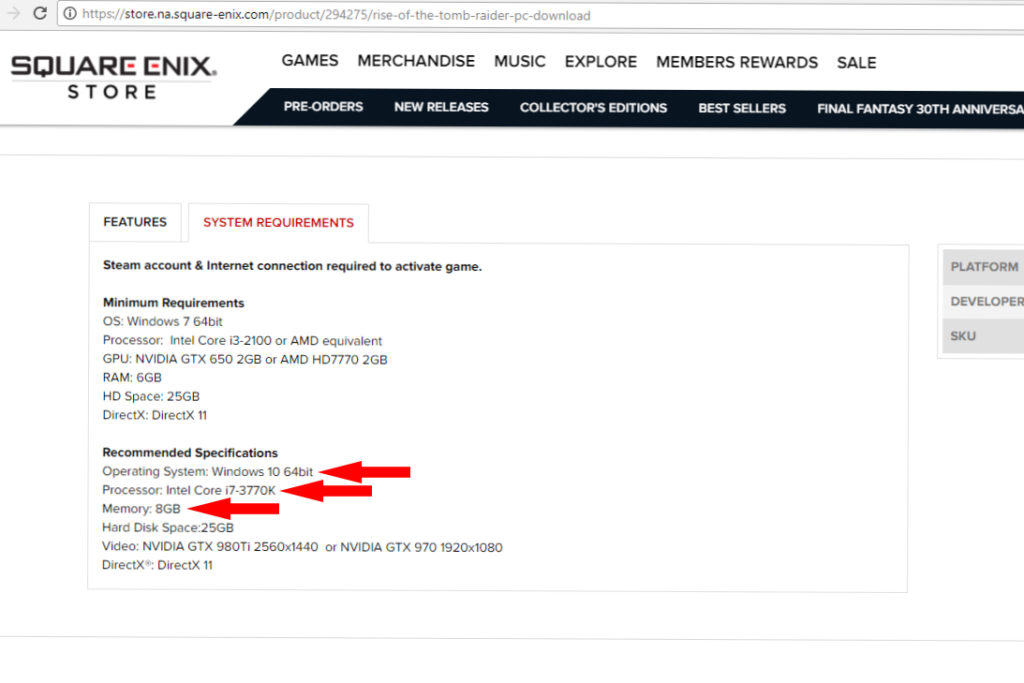
As you can see, our computer shows Windows 10 64-bit version, an Intel i7-7700HQ and 16GB of RAM. All of these exceed the recommended requirements.
Now that we’ve retrieved that information, our next steps involve verifying the type of graphics card (GPU) that we’re using.
5. Open the Device Manager
The graphics card is one of the most – if not the most – important components for checking if a game will run.
There are a few ways we can look, so let’s go with a shortcut option.
First, press the Windows key followed by X (Win + X) to pull up the following menu, then select Device Manager.
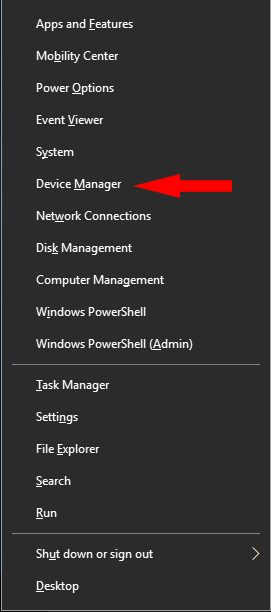
6. Find the graphics card
After you select Device Manager, a small window will pop up, listing different devices and components. Select Display adapters from the list of options.
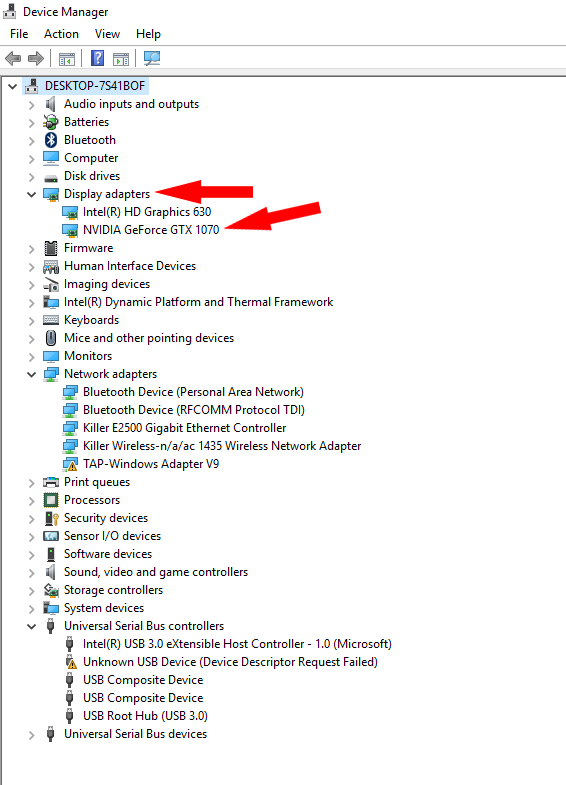
A sub-menu will appear, showing the graphics card(s).
In this case, the PC has two different graphics cards. One is built-in (“integrated”) while the second one (indicated in green) is our separate, “dedicated” graphics card. This is the one we want.
Note: It’s easy to tell the difference between a dedicated and an integrated card. Typically, integrated cards can be identified by their label as Intel or AMD HD graphics. This indicates that they’re built into the processor. Dedicated cards, on the other hand, are typically manufactured under the NVIDIA or ATI Radeon names, and will be labeled as such.
7. Compare your findings
From what we see in the Device Manager, we have an NVIDIA GTX 1070 graphics card. Now, let’s compare that with the requirements example from earlier.
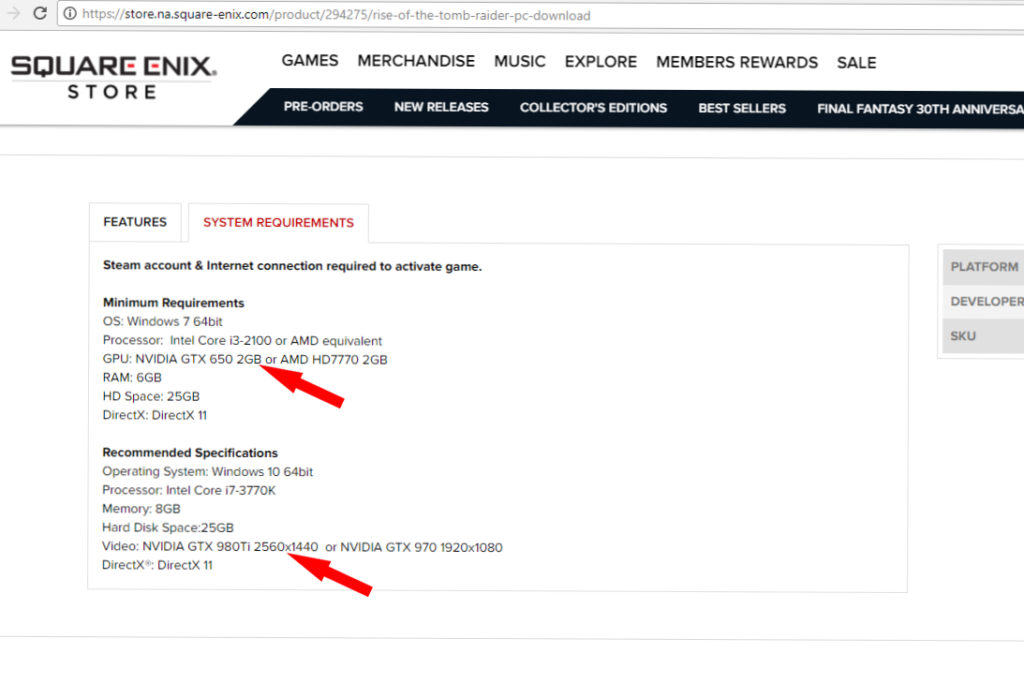
As you can see, the minimum requirement for a NVIDIA card in this game is the GTX 650. Since this computer is using a 1070, it clearly exceeds the minimum requirements by four generations.
Furthermore, we also notice that the recommended requirements lists a GTX 980Ti. Therefore, this machine also exceeds the recommended specs.
8. Install the game and enjoy
Based on our specs, we can expect an excellent gameplay experience at maximum graphics settings. However, if you don’t meet the minimum, then you may have to pass on the title or upgrade your hardware accordingly.
Of course, if your machine’s specs lie somewhere in between, then you might have to tweak the graphics settings a little bit to balance great visuals with smooth gameplay.
Using Can You Run It
Can You Run It is a fantastic online resource for several reasons. It analyzes your relevant specs for you, taking out all the guesswork. Better still, the site compares your PC’s hardware with the minimum and recommended requirements of the specific game you want to get. Within seconds, you’ll get a solid idea of what kind of gameplay experience to expect, if any. Can You Run It is a legitimate site. Millions of people use it, so you don’t have to worry about viruses or other malware.
Here’s how to use this handy tool.
1. Navigate to the website
To access the site go to https://www.systemrequirementslab.com/cyri or just click on the link we provided above. The following homepage will appear.
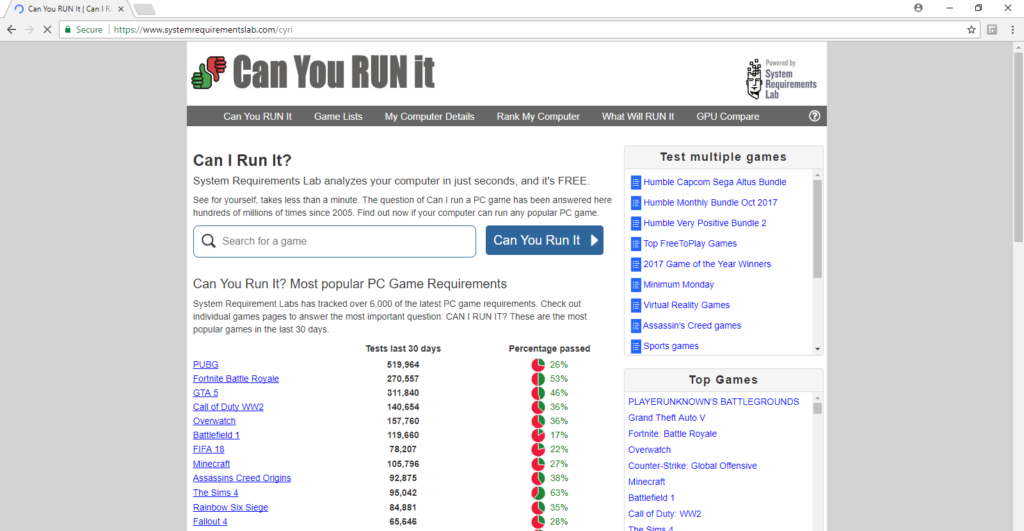
2. Find your game
Start typing the name of your game in the search box above, then select it once it appears in the drop-down menu.
Note: For the purpose of this tutorial, we’ll be using the same game analyzed in our previous section.
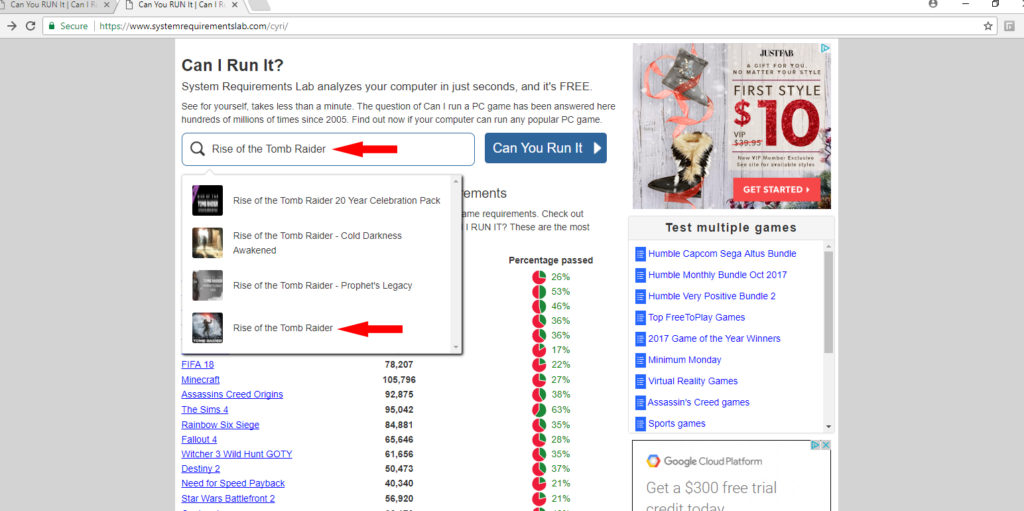
3. Install the System Requirements Lab software
If this is your first time using Can You Run It, you’ll need to install a tool that will allow the website to analyze your computer. Don’t worry: This is a legitimate program that won’t harm your computer. Plus, it’ll come in handy for future game checks.
To start the installation process, press the Can You Run It button on the right.
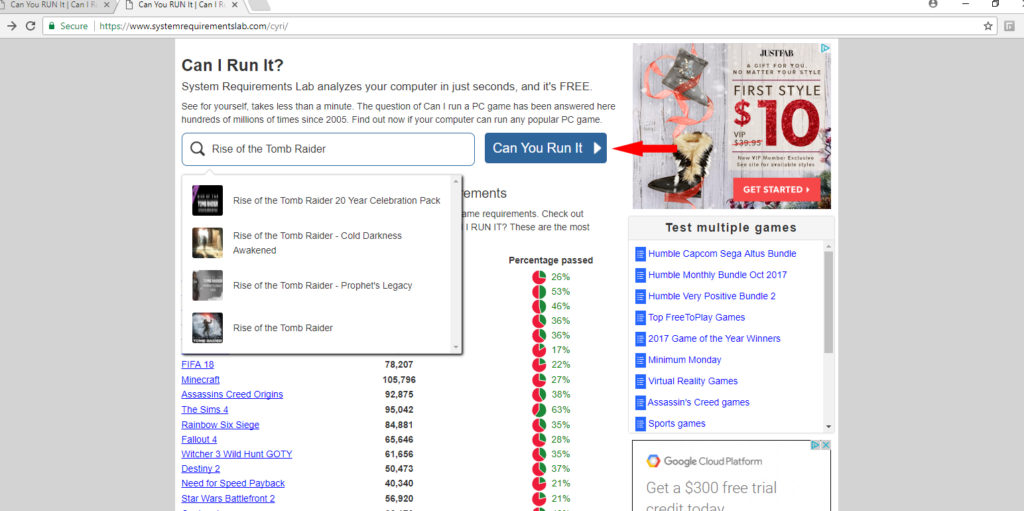
You’ll be taken to a second screen (below). Again, select Can You Run It to trigger the download.
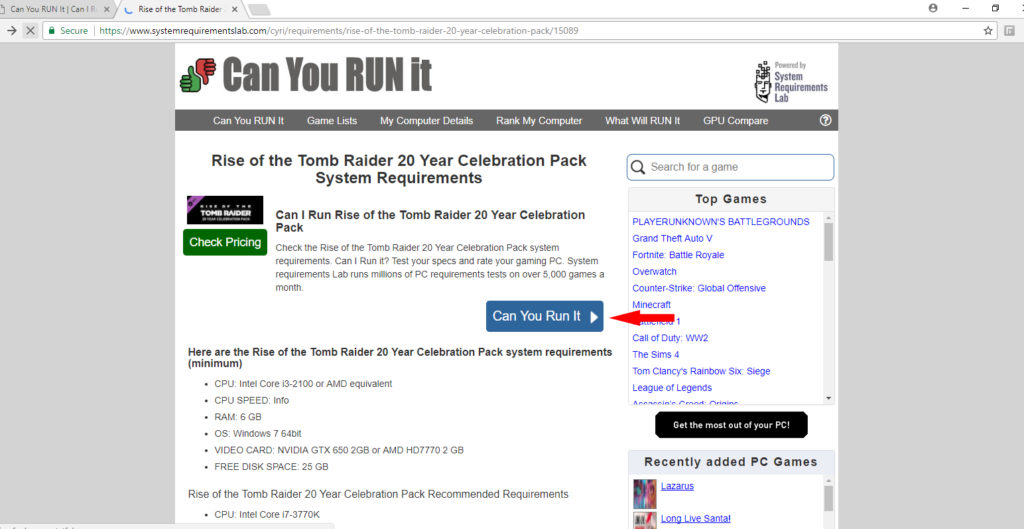
Follow the on-screen instructions to install the software. Once downloaded, the detection program should appear in your web browser.
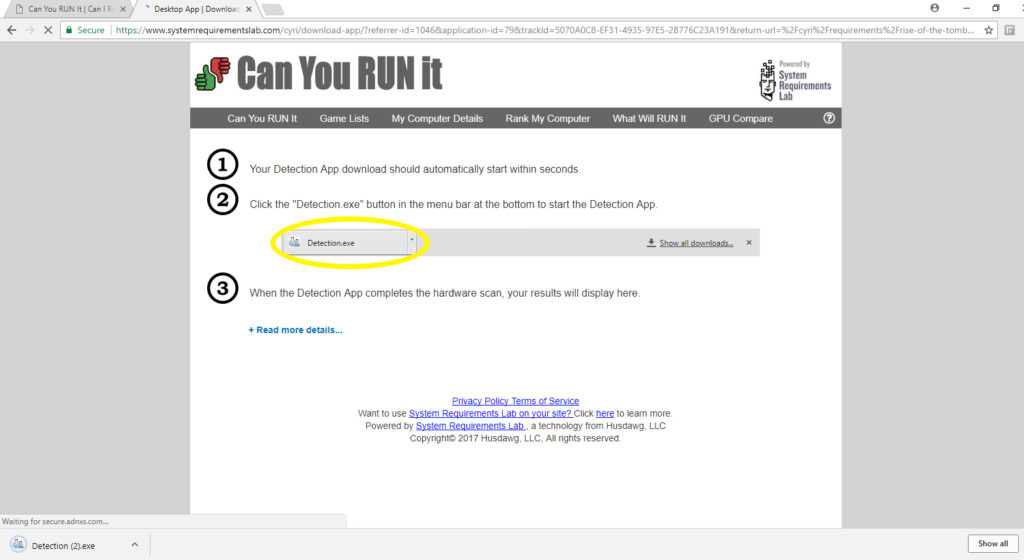
5. Run the software
Click on the download shown above. The program will automatically start to run. You should see the following image pop up while the software works its magic.
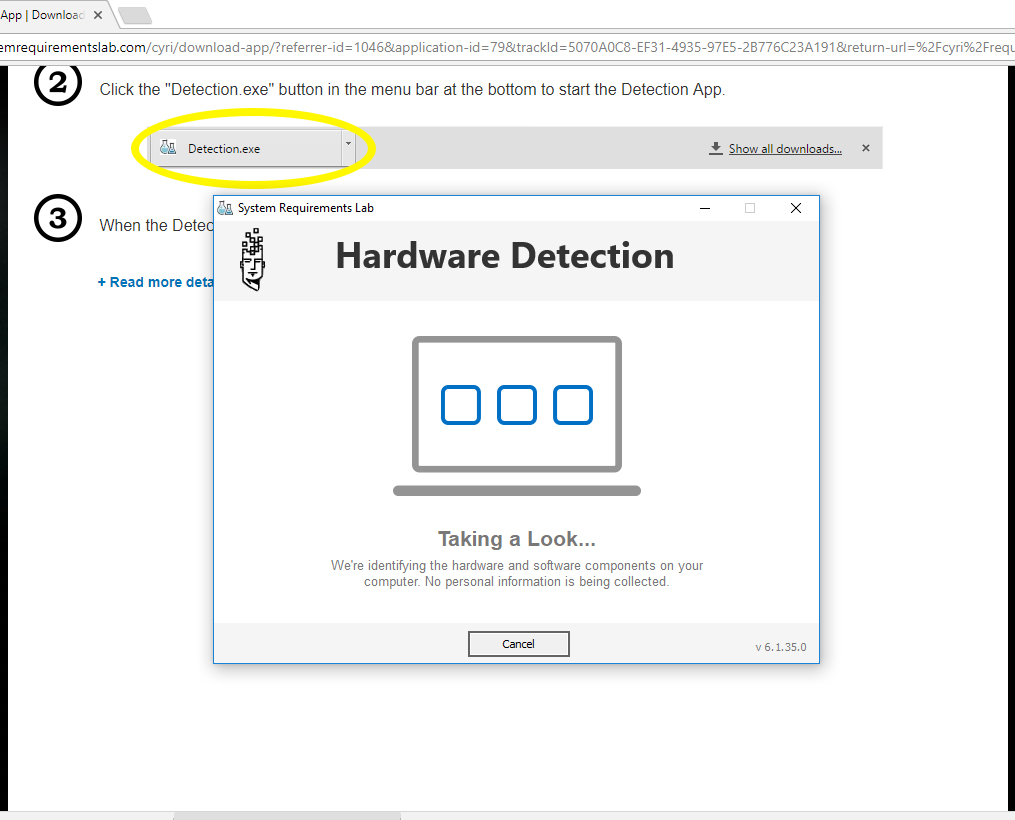
Once the process is complete, you’ll be taken to a screen showing your PC’s hardware and how it stacks up to the game’s requirements.
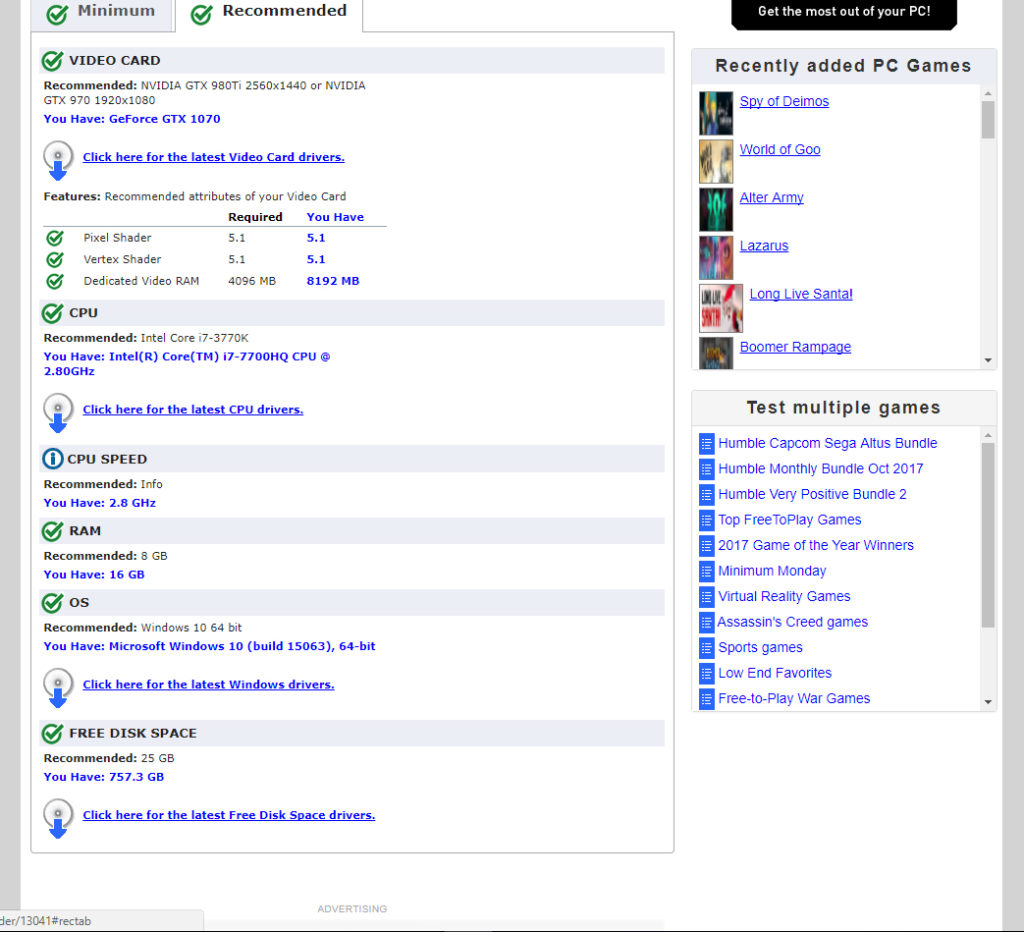
Confirming our earlier findings, we see that our computer more than meets the specs for this game.
What do I do if my computer won’t run the game?
Simply put, there’s no easy solution. You might be able to squeeze by if you fall short by a marginal amount in one of the requirements, but this is by no means guaranteed. At this point, you’re looking at upgrading your components or buying a new PC.


No comments:
Post a Comment